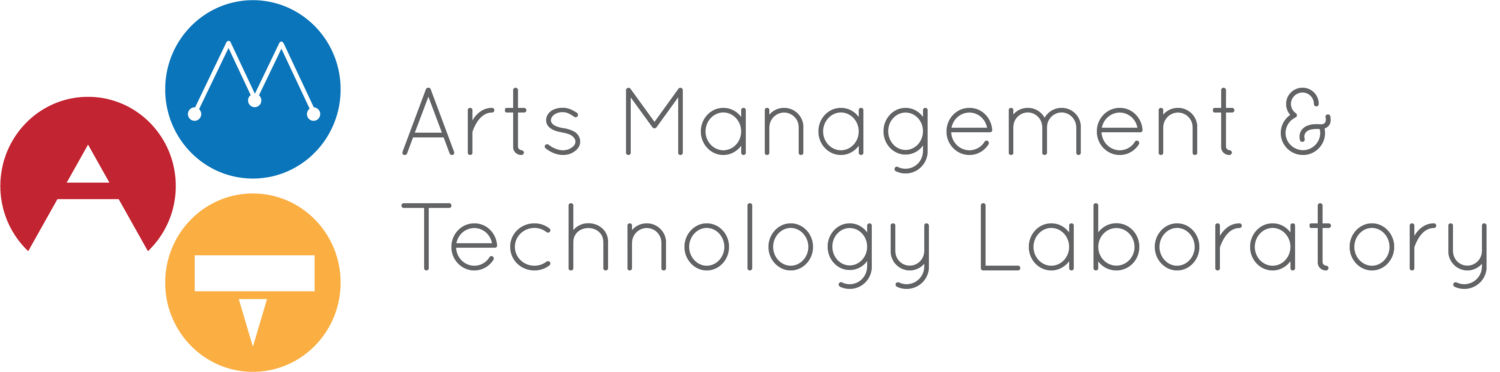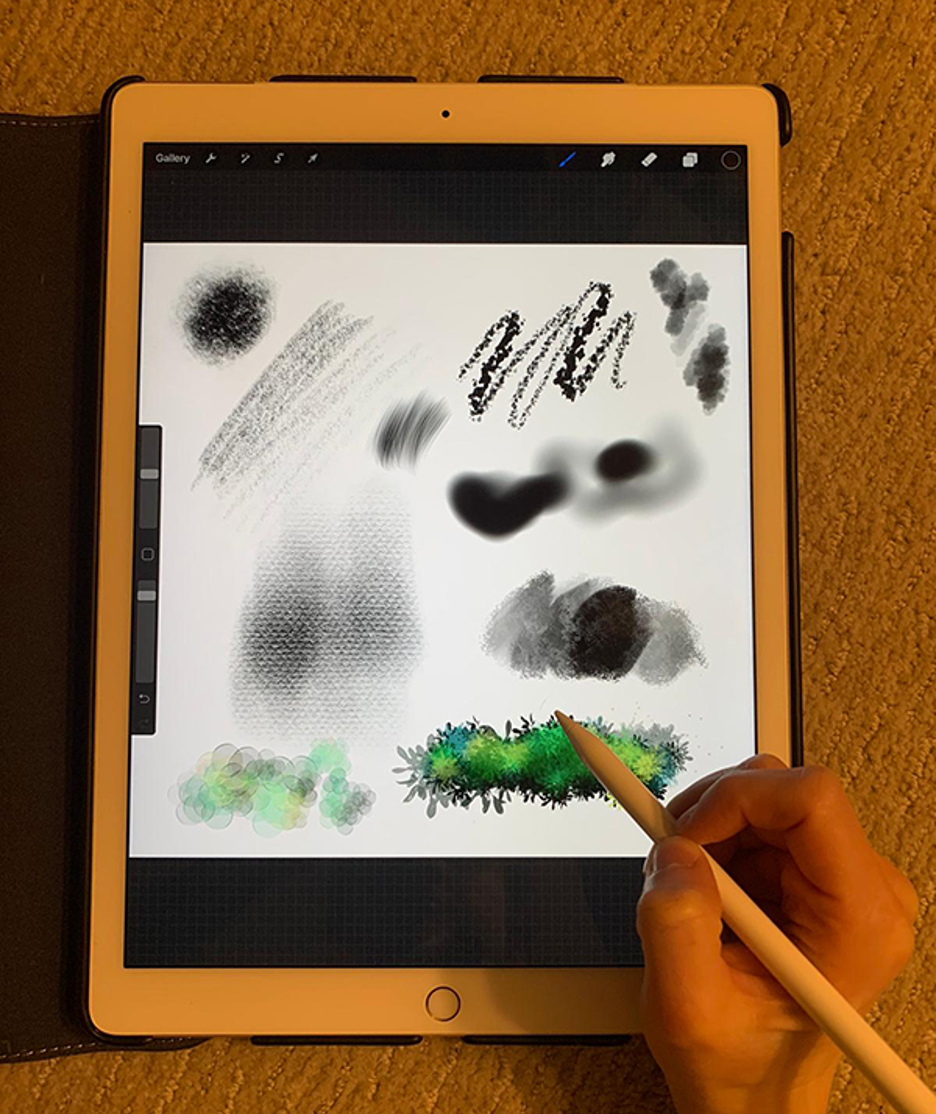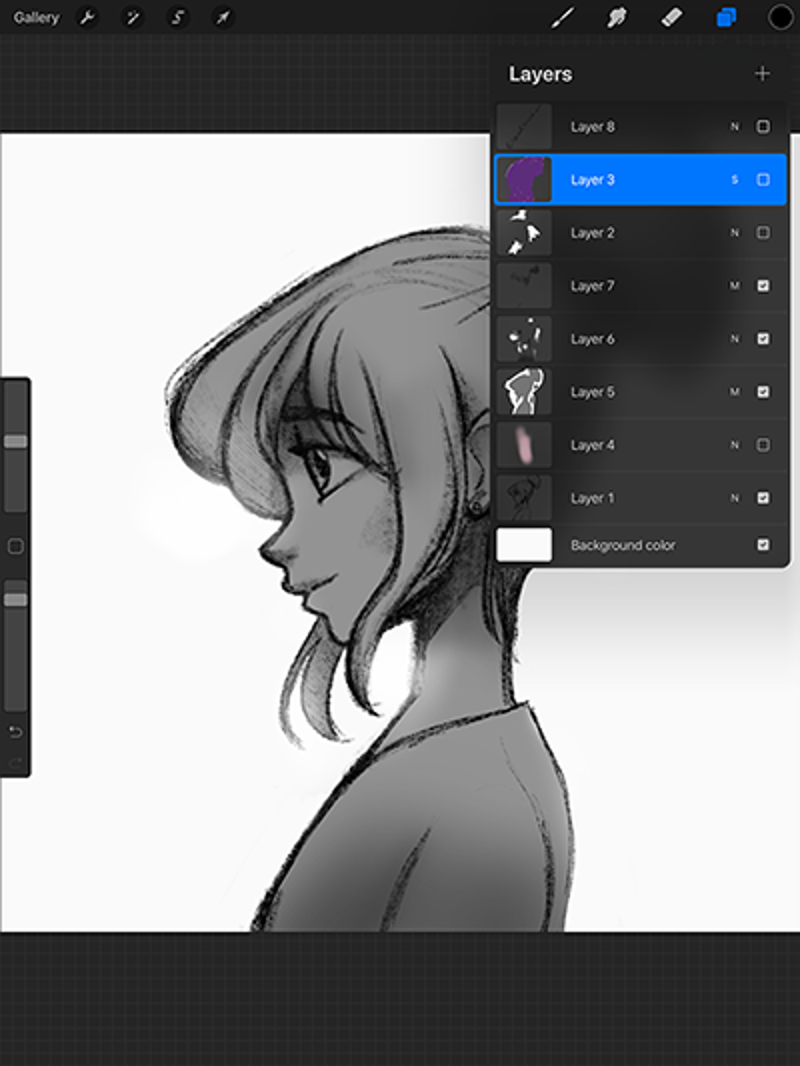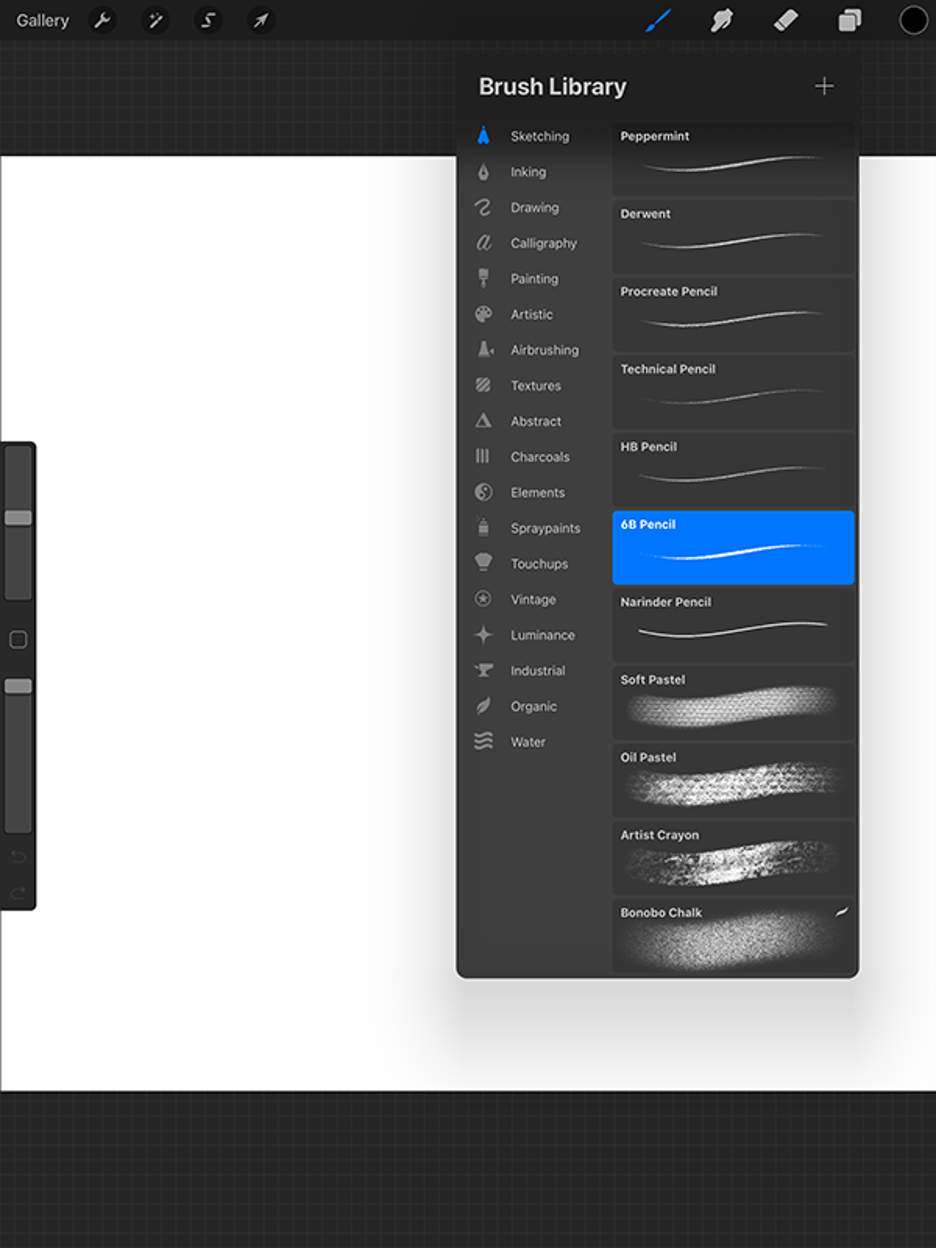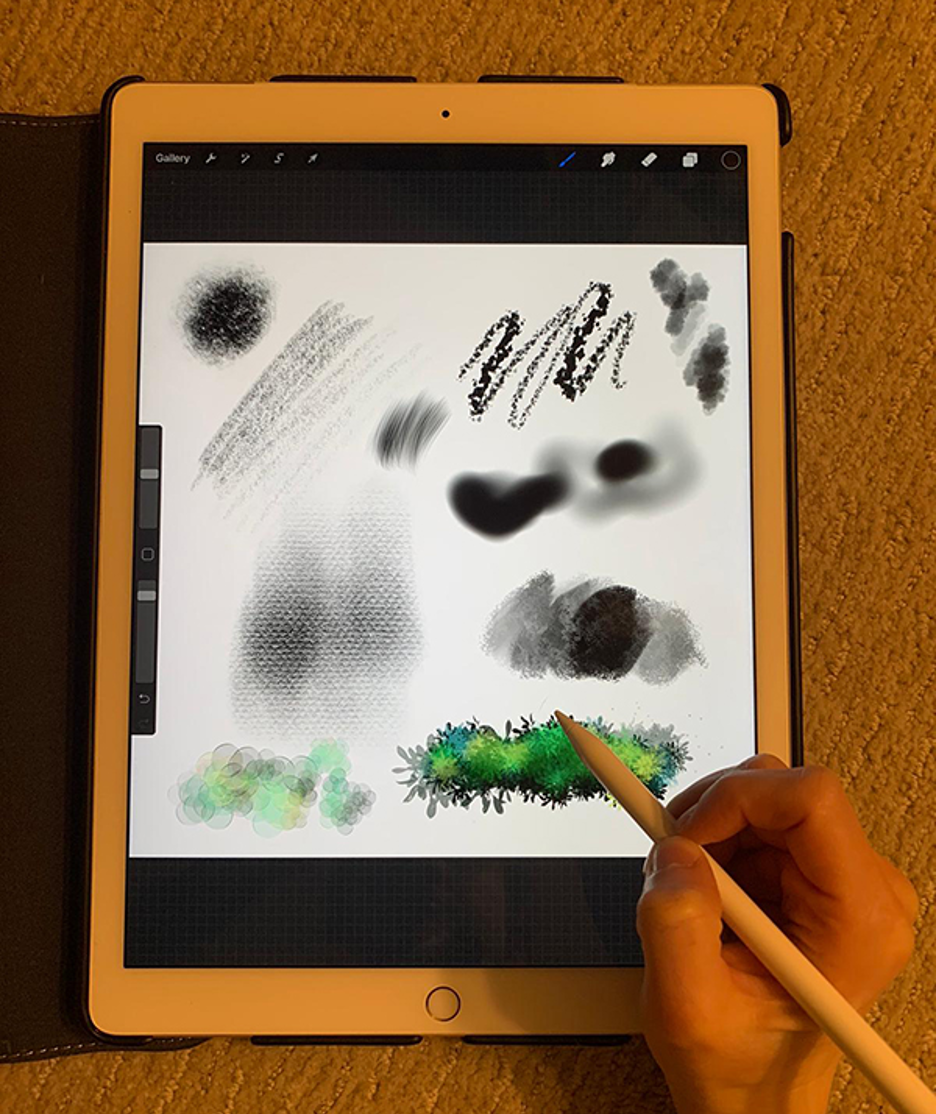Review written by Rachel Korsen
Procreate, launched in 2011, is a digital drawing software that can be used on an iPad. It offers hundreds of brushes, filters, supports files with many layers, and has a very simple design interface. As someone who regularly uses digital drawing programs, I wondered what the advantages were of choosing Procreate over other choices like Photoshop, Clip Studio Paint, GIMP, and more. This review will go into the details about Procreate to give you better insight on what sets it apart from other digital drawing software.
an App for All Artists
Figure 1: Screenshot of Procreate drawing with menu layer options. Source: Author.
When artists are looking for a drawing app, they want to make sure it fits their needs. This can range from beginners who are concerned about accessibility to professionals wondering if it is robust enough to complete their work.
For beginners, this is a great drawing app to launch into drawing digitally. The interface is very clear and easy to navigate. Creating a new canvas is simple: you can utilize preset canvas sizes or make your own. The main tools at the top right are the brushes, smudge tools, erasers, layer tabs, and color wheel. Having all of the main tools next to each other makes it easy to find when drawing. Additionally, all of the tools under each drop down menu are clearly labeled along with a visual of what the brush will look like when used. Lastly, the layer tab is very simple . If you want to create a new layer you just click the plus sign and you will be able to see all of the layer options and the opacity bar under each layer.
For professionals, it is a very seamless transition if you have used programs like Photoshop or Clip Studio Paint. You have the ability to use the current brushes that come with the program, create your own brushes, or even import brushes created by other artists. If you want to make “complex adjustments ” to your work, you can do so by utilizing the selection and transform tools. You can also export your work in a variety of file formats, allowing you to bring your drawings into other programs on a laptop or desktop. If you want to take your work into Photoshop, for example, you can easily export the file as a PSD and open that same file on the computer.
Simple Interface
Like mentioned briefly above, the interface for Procreate is very simple. You are able to “sketch, paint, and edit with a robust collection of tools.” The app comes with “190 brushes across 18 different styles,” but you can also create your own brushes for even more variety. Having a visual next to each brush helps the artist decide which brush to use.
Figure 2: Screenshot of Procreate brush selection. Source: Author.
Figure 3: Procreate vs. Photoshop layer panels. Source: Author.
Additionally, like most drawing software, Procreate offers a layering system. What makes the layering system so great is how easy it is to use. To create a new layer, you click the only button visible under the layer tab which is the plus sign. Each layer has a toggle to view or turn it off and you can alter the layer settings by clicking the “N” next to the check box. When you compare the layering interface with a program like Photoshop you can clearly see how much easier it is to navigate with Procreate. A program like Photoshop has several other buttons that can get confusing for beginner digital painters. Lastly, the layer system shows what is on your layer in a clearer fashion as compared to Photoshop, making it easier for visual navigators to find the right layer on which to work.
What also adds to the simplicity of Procreate is that the app screen records all artwork you make and turns it into a time-lapse video. You don’t need additional software installed on the iPad to record your screen as compared to drawing on a computer. The video can be played in Procreate so you can watch your creation back. If you’re happy with the video and want to upload it to social media platforms, you can export the video from the app.
Lastly, what makes Procreate so simple is the software’s touch screen capabilities. If you want to undo an action, you just need to tap two fingers on the screen. If you want to copy and paste, you can swipe down with three fingers on the screen, and if you want to erase, you swipe 3 fingers in a “Z” motion on the screen. Lastly, filling in color is very quick and easy by dragging the color circle from the top right of the interface to a closed object in your canvas. It will auto fill the entire space to which you dragged the color.
Draw as You Go
Figure 4: Photo of iPad used for drawing on Procreate. Source: Author.
While this isn’t so much about the software and more the iPad itself, it is still important to note that Procreate is portable. For any artist, beginner or professional, having a powerful tool like Procreate on the iPad makes drawing digitally accessible pretty much anywhere. If you’re going on a trip, bringing your iPad is much easier than packing sketchbooks and pencils. Also, as a professional, being able to bring an iPad on a plane or train allows you to spend more time getting your work done as opposed to waiting until you’re at your desktop to draw digitally. Sometimes it’s more fun to be able to pick up the iPad and draw on the couch as opposed to hunching over a tablet at your desk.
Downsides
One of the negatives of using Procreate is that you can’t have multiple references up on your screen at the same time. When using a program like Photoshop, you’re able to have several windows open within the software itself if you’d like to paint alongside references. However, with Procreate, you would need to import the image into the canvas if you want to see a reference side by side with your drawing. This takes up space in your canvas while you’re drawing which can be a distraction when forming your composition. Overall, it isn’t a huge problem because you can always turn that layer on and off, but having it in a separate window makes it more seamless during the creation process.
Another downside is with the touch screen function. While the touch screen is great for short cuts and eye dropping color, it can also get in the way. If you aren’t using an artist glove while drawing, the side of your hand can register as if you’re touching it with your finger. When this happens, Procreate will interpret the unintended action as if you were using the eye dropper tool. This unintentionally selects a color while you’re drawing. I’ve found several times when drawing that the color will switch by accident when I don’t use an artist glove.
Lastly, Procreate is a raster-based app. Raster is great for creating drawings or digital paintings; however, if you want to scale up, you will get blurry images. If you want to be able to scale your artwork to any size, Procreate would not be the best choice. Vector artwork can scale and provides you overall more control of your linework. For those who create logos and graphic work, Procreate can be a great tool for concept development and sketching, but the final vector work should be done in a program like Illustrator. You won’t be able to scale your logos if you create them in Procreate, leaving you with a graphic at that set file size.
The Pros and Cons
Pros
Price is affordable at $9.99 (one-time fee)
Portable on an iPad
Simple interface
Touch screen capabilities and pen pressure sensitivity
Time-lapse screen recording
Undo 250 actions
No lag
Cons
No vector capabilities
Overly sensitive touch screen
Not suitable for print ready materials
Images can’t scale up
Takeaways
After playing around with Procreate, I think it’s a great app for beginner artists and professionals alike who are interested in digital illustration. The price, portability, and accessibility of the software are all positive reasons for utilizing this program. It is definitely worth buying at the affordable price of $9.99. It was very easy to play around with the brushes, explore the layer effects, create multi-layer projects, and export my finished art.
While there are some downsides like the lack of vector capabilities and overly sensitive touch screen, the simplicity of the interface and variety of brushes outweigh these negative components. The most important thing to remember before creating art is what your goal is with the drawing. If you are creating a logo, Procreate shouldn’t be your first choice; however, if you are making an illustration set at a specific size, then Procreate can be a great tool for generating art. All in all, Procreate is a tool artists should take advantage of if they’re interested in creating digital drawings and paintings.